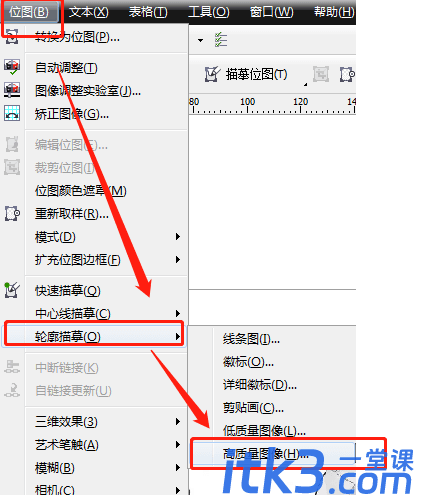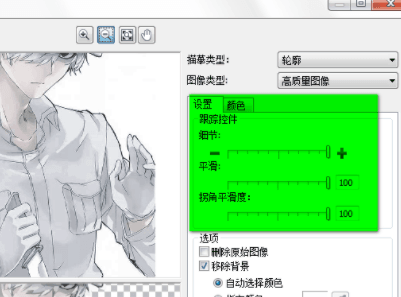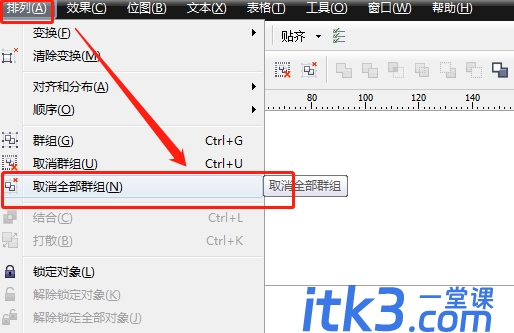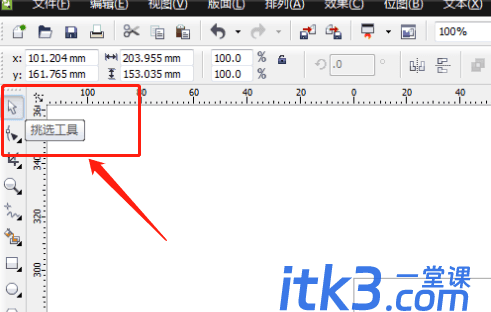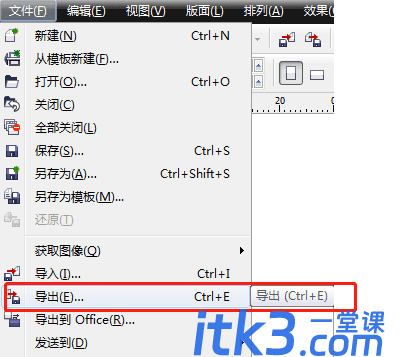- A+
所属分类:知道百科
很多人不知道CorelDraw(CDR)X4怎么抠图?今日为你们带来的文章是CorelDraw(CDR)X4抠图方法教程,还有不清楚小伙伴和小编一起来了解一下吧。
1、 打开软件,点击上方菜单的“文件”,再点击“导入”,将需要抠图的图片导入就行。
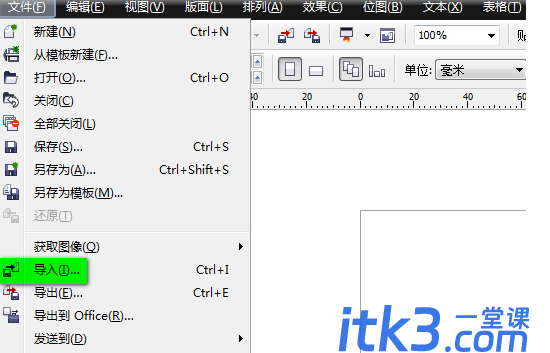
点击“轮廓描摹”,“高质量图像”
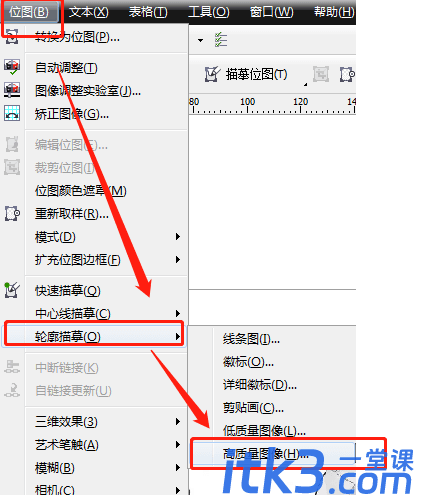
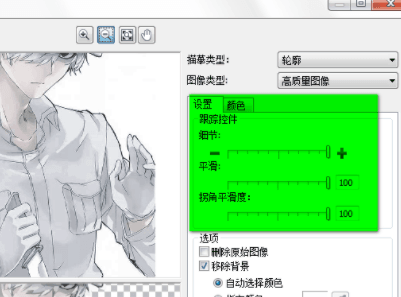
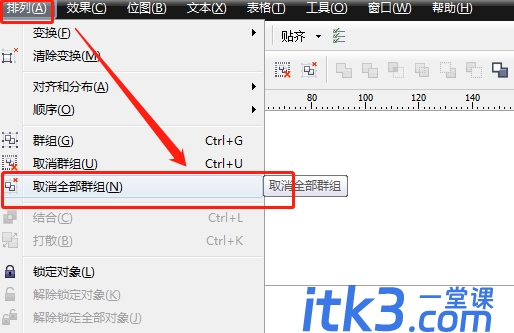
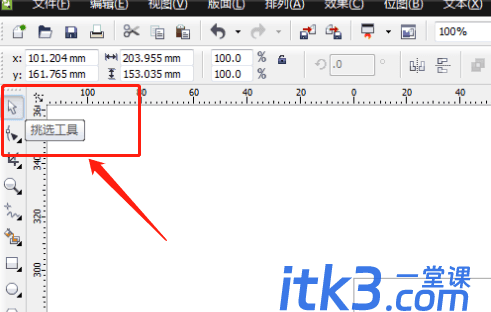
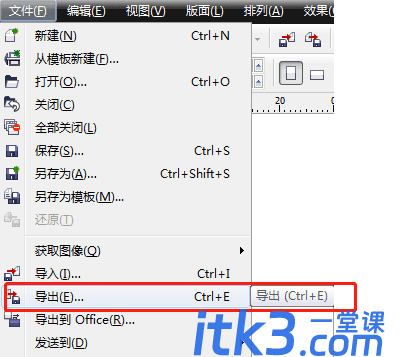
很多人不知道CorelDraw(CDR)X4怎么抠图?今日为你们带来的文章是CorelDraw(CDR)X4抠图方法教程,还有不清楚小伙伴和小编一起来了解一下吧。
1、 打开软件,点击上方菜单的“文件”,再点击“导入”,将需要抠图的图片导入就行。
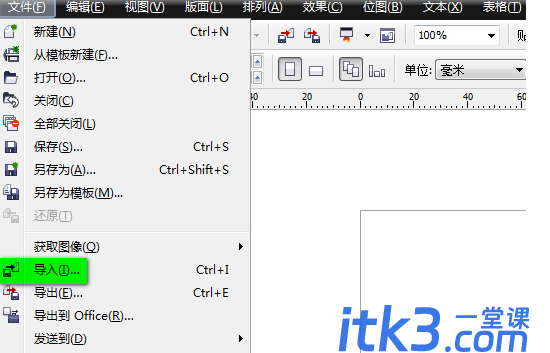
点击“轮廓描摹”,“高质量图像”