- A+
所属分类:CAD
我们在绘图的时候,为了图纸的美观,经常会对一些图形进行填充,所以CAD的填充技巧可以说是入门必学技能了!那么在CAD中有哪些填充的技巧呢?很多小伙伴都说填充图案很费时间?今天小编就来教大家几招快速填充的技巧!
一、 已有图案快速填充
有时候我们需要给很多图形填充相同的图案,那么怎么将相同的图案快速填充到其他图形中呢?
1、继承特性法
第一个办法,我们点击【图案填充和渐变色】的对话框,点击【继承特性】选项,然后先选择已经填充好的某个图形里的图案,再点击你需要填充的另外一个图形,这样就能相同的图案迅速填充到你指定的图形中啦!注意哦!要填充的图形必须是封闭图形!
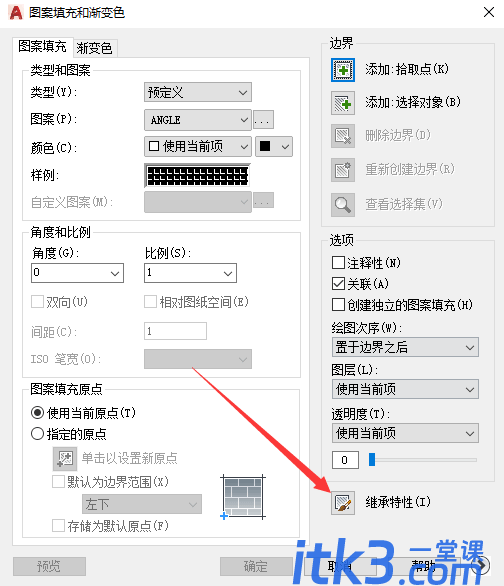
2、格式刷
另外,在CAD中,我们也可以用格式刷迅速填充,首先在命令行中输入ma命令,也就是格式刷,然后先点击已有图案,再点击待填充的矩形,这样可以快速填充啦!
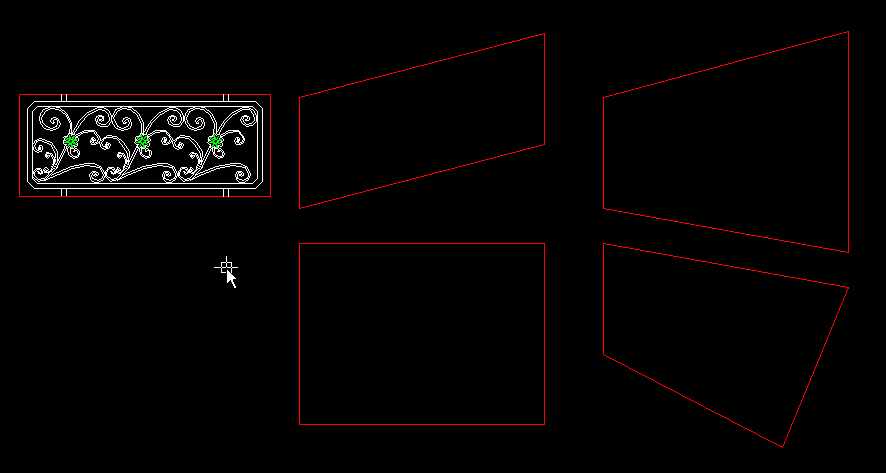
在使用CAD时,怎么去填充图案呢?对于初学者来说,还是有一定的困难的,现在依我的步骤来操作,你很快就能学会。
1.首先打开一个CAD图档,我们来给这个正方形方框内填充上图案。
或是新建一个图档,依自己学习需要。
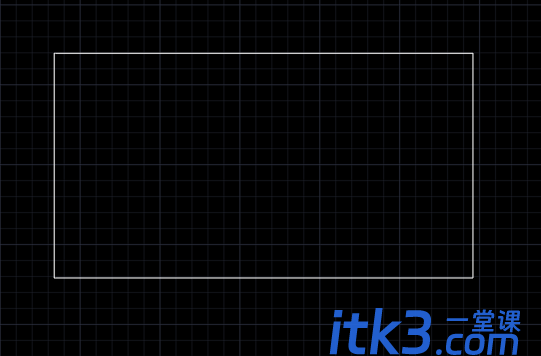
2.点击绘图下拉线内的“图案填充”。
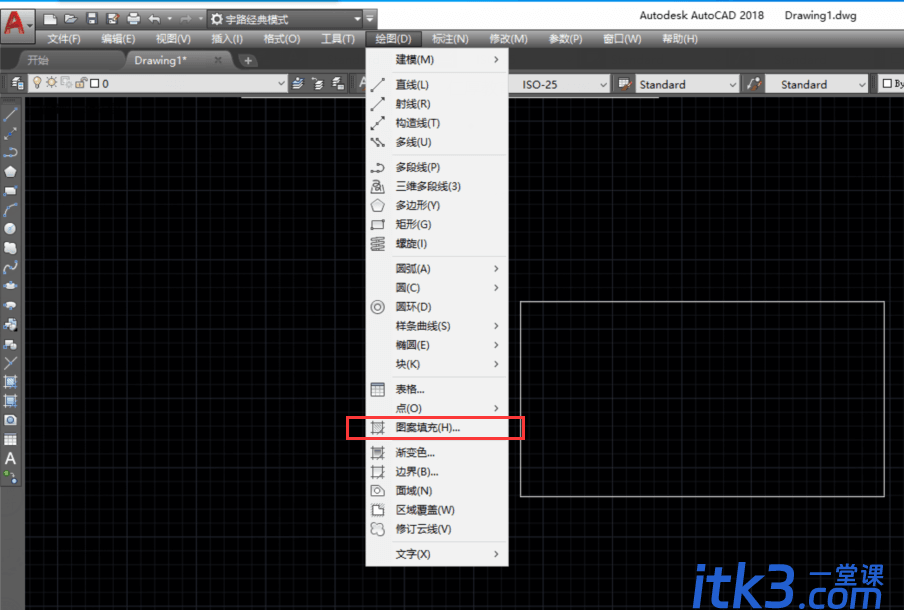
3.打开图案填充后,出现如图所示菜单,点图案后的样例按钮。
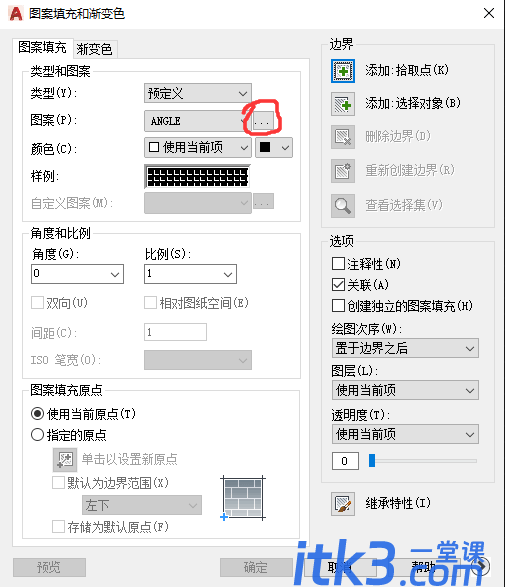
4.选择需要填充的图案后点确实。
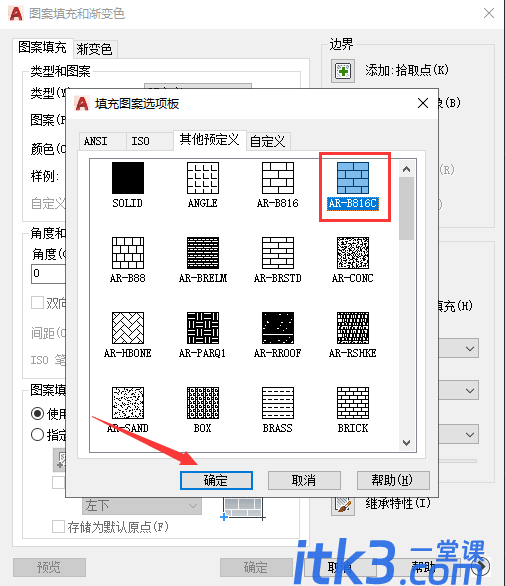
5.可以根据你的需要选择角度和比例。
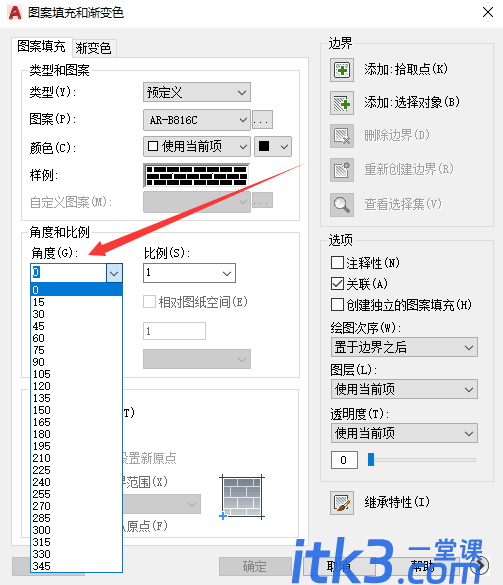
6.都选好的,点“边界”下的添加选择对象。

7.点确认,再点下要填充的图。

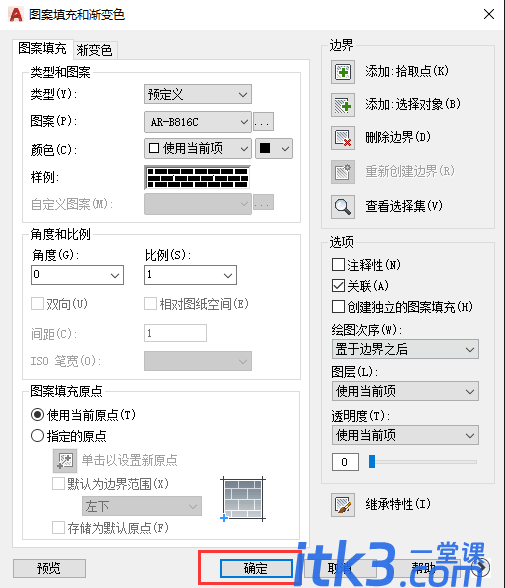
8.OK,成功了,我们来看看填充后的效果。
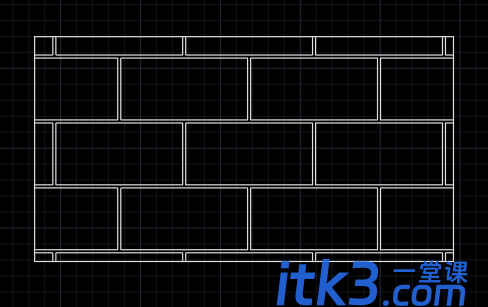
9.如果对填充后的效果不满意,可以再返回到第4步去修改,直到自己满意为止。
熟能生巧,多多练习就好了。




