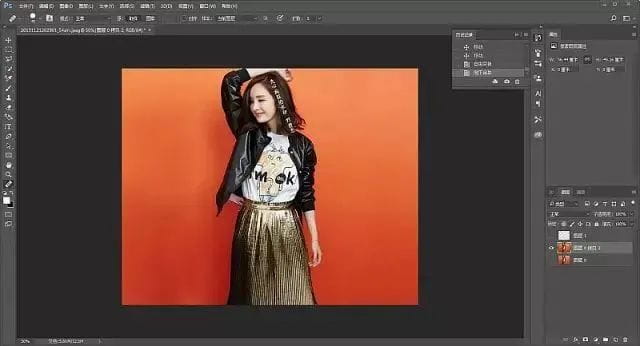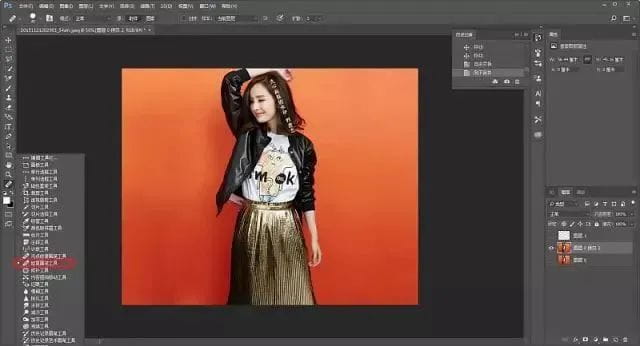- A+
不同的水印、不同的图像,去水印的方法都不是完全一样。本篇教程就专门针对于同一张图,不同的水印位置采用不同的方法来去除,大家可以灵活运用哦!
01、复制叠加 1、水印在背景上,而且背景从上到下呈现渐变的效果,为了不影响渐变背景,我们用复制叠加的方式。 02、选择相近区域遮盖 1、这种方法和复制叠加很像,例如图中的水印。 03、消失点工具 1、当水印在有透视或者褶皱比较多的地方时,可以用这种方法。 04、修补工具 1、这次是水印在手臂上。 05、修复画笔工具 1、水印在头发上怎么处理呢?![]()


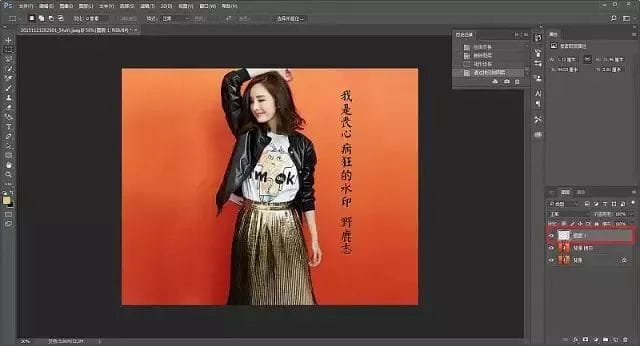

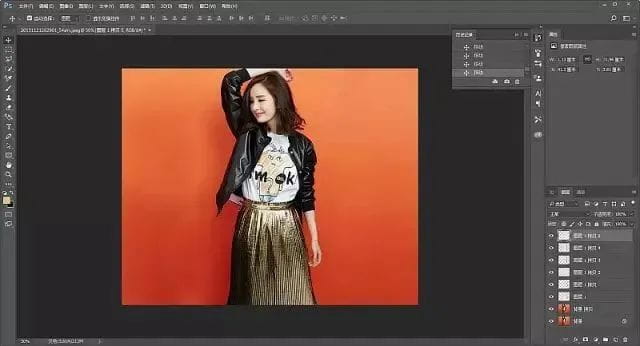
![]()
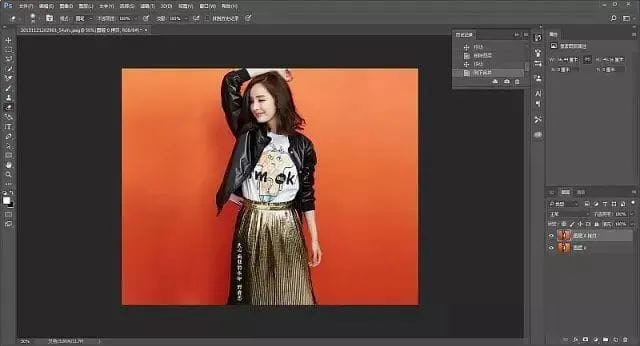
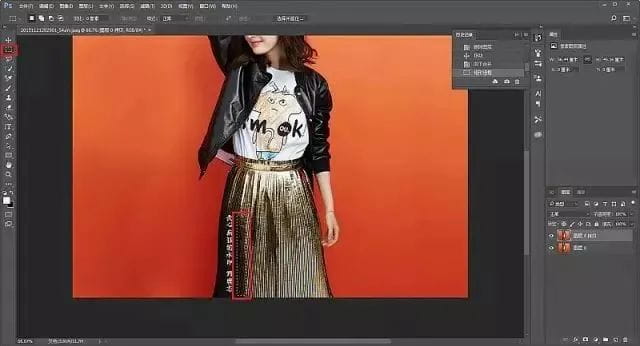
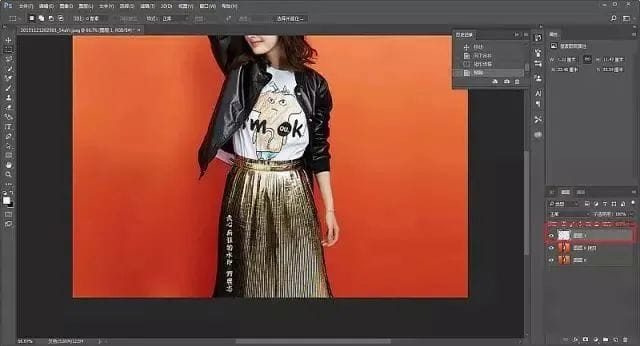
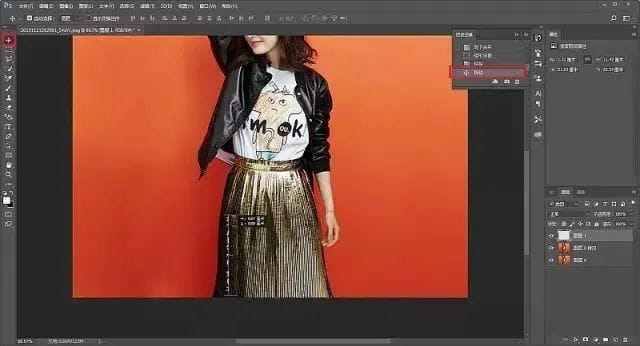
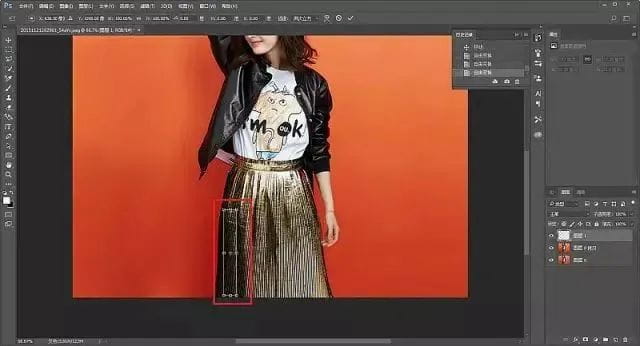
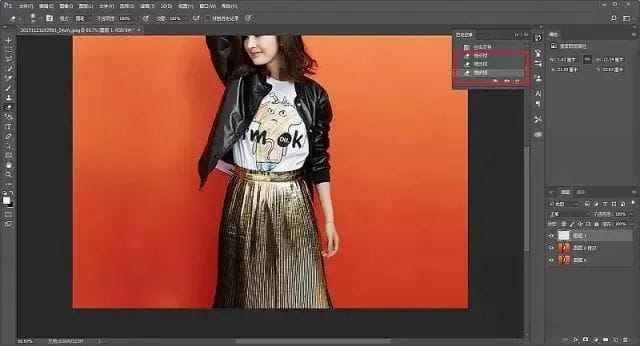
![]()

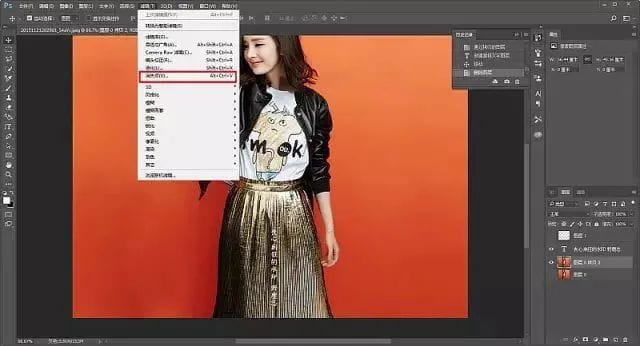


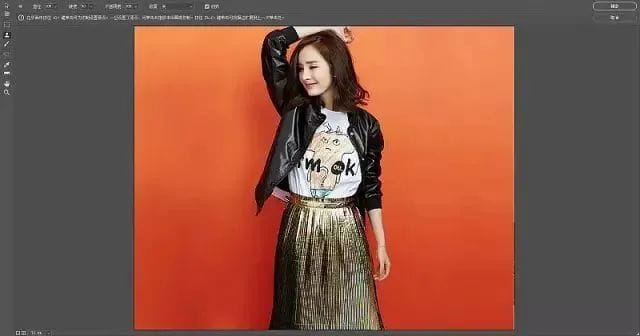

![]()
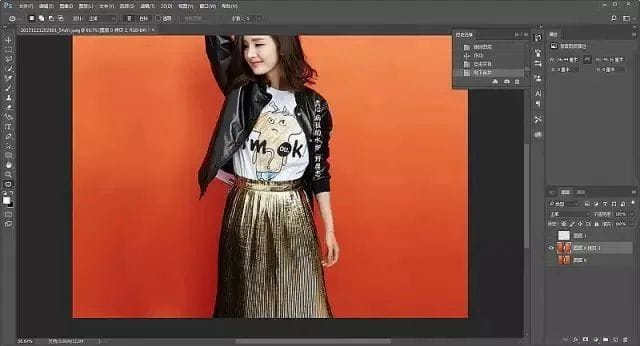




![]()
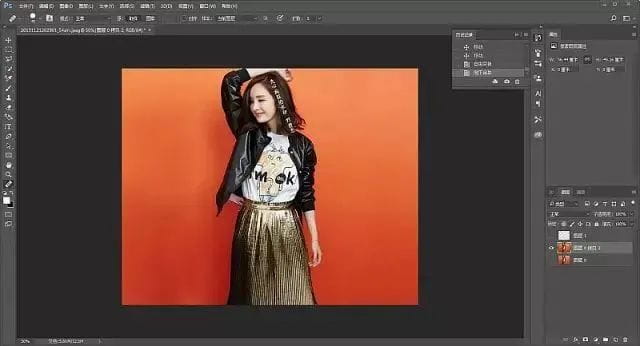
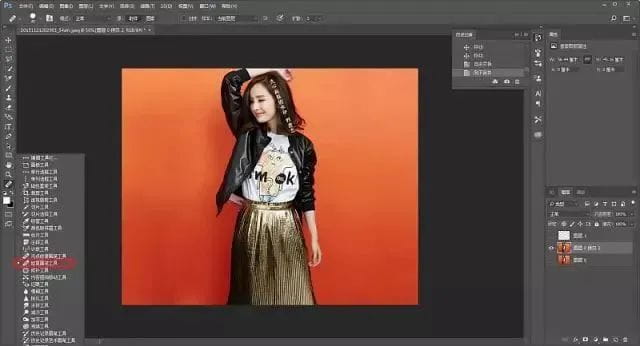


不同的水印、不同的图像,去水印的方法都不是完全一样。本篇教程就专门针对于同一张图,不同的水印位置采用不同的方法来去除,大家可以灵活运用哦!
01、复制叠加 1、水印在背景上,而且背景从上到下呈现渐变的效果,为了不影响渐变背景,我们用复制叠加的方式。 02、选择相近区域遮盖 1、这种方法和复制叠加很像,例如图中的水印。 03、消失点工具 1、当水印在有透视或者褶皱比较多的地方时,可以用这种方法。 04、修补工具 1、这次是水印在手臂上。 05、修复画笔工具 1、水印在头发上怎么处理呢?![]()


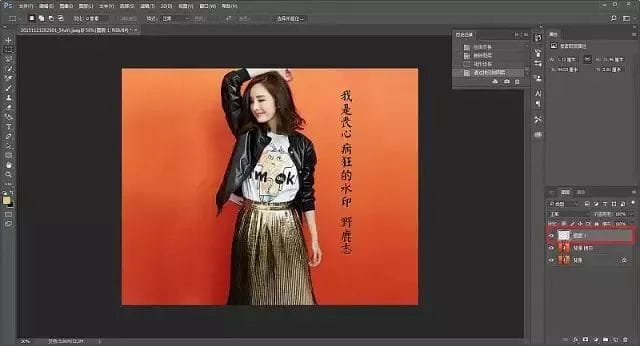

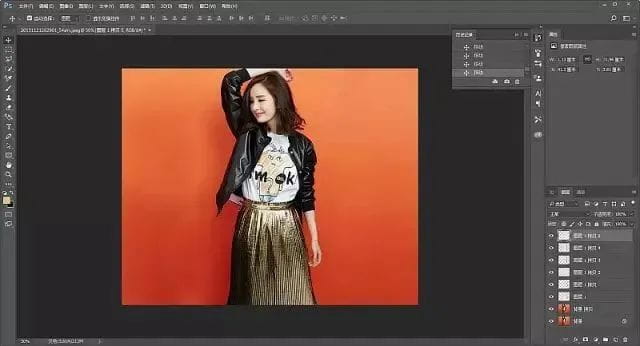
![]()
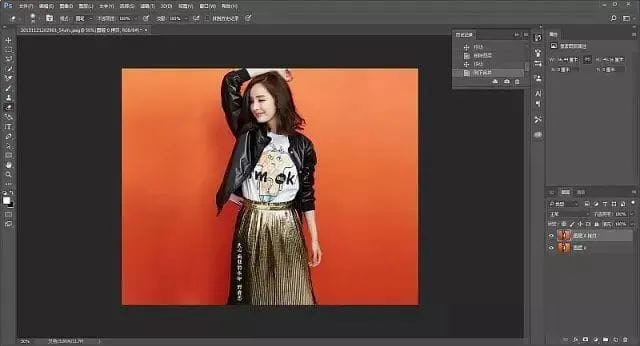
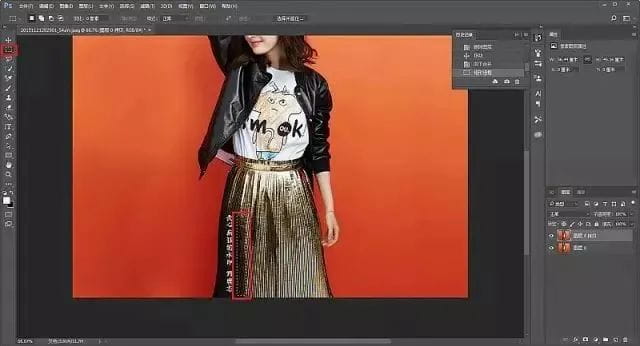
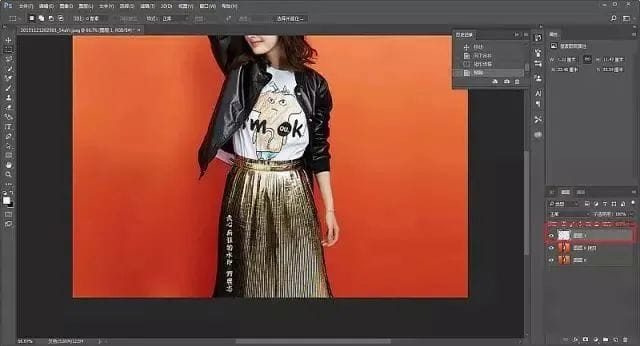
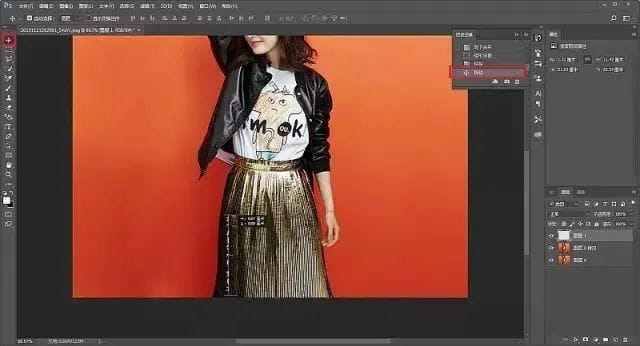
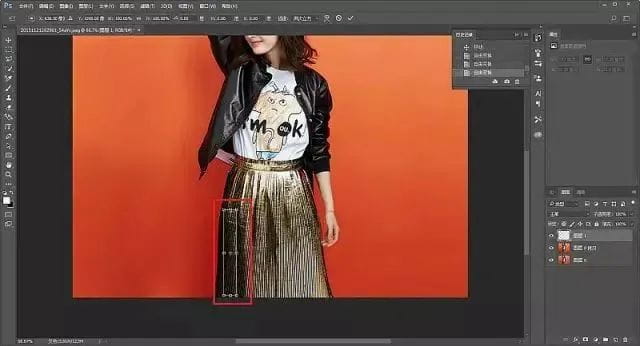
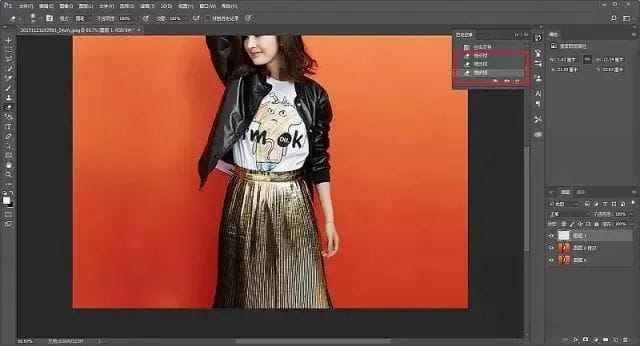
![]()

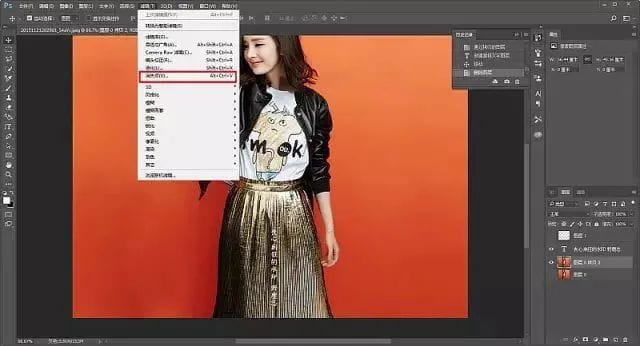


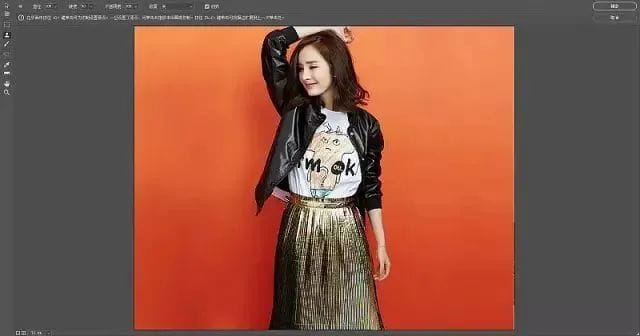

![]()
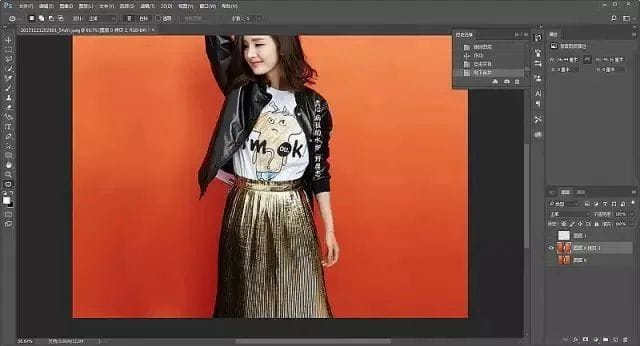




![]()