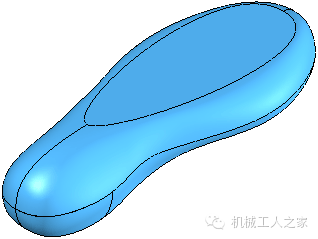- A+
利用SolidWorks软件,零件在建模操作中的关键流程
1) 捕获设计意图。工业设计中提供的仅是遥控器的设计概念或草绘轮廓,用户可以将相关图像文件插入至草图中,图像的轮廓线在建模过程中可以起到引导的作用。
2) 分型线与拔模角。按照一般的设计惯例,在建模前我们都会指定零件的分型线,以及使用参考曲面来定义它的拔模角。对于绝大多数的自由曲面零件来说,用户必须在零件上创建拔模。一般来说用户不会在本地特征创建完毕后再来插入拔模特征。
3) 样条曲线。消费产品一般都要求有平滑、曲率连续的形状,而使用直线或者圆弧来建模是根本达不到要求的,样条曲线就可以用来创建这些曲面形状。
4) 放样曲面与扫描曲面。遥控器的部分形状将通过一系列草图轮廓以及引导线放样生成,另外的部分则是通过引导曲线扫描得到。
5) 填充曲面修补缝隙。并不是所有曲面通过放样与扫描就可以得到的,零件的剩下部分将通过曲面填充来得到。
6) 缝合。曲面创建完毕后,可以直接缝合生成一个实体。
7) 镜向。镜向缝合后的实体。
8) 设计更改。对模型进行评估后,更改其内部曲线。

步骤 1 创建新零件。使用模板 “Part_IN” 新建零件,并命名为 “Remote_Control”。
步骤 2 侧视草图。在右视基准面 (RightPlane)上新建草图。如图所示绘制一条水平直线,它将作为后面步骤的参考线。
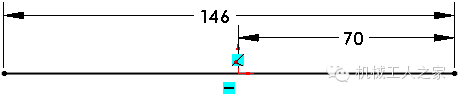
步骤 3 草图图片。选择下拉菜单的 【工具】/ 【草图绘制工具】/ 【草图图片】。相关图片文件位于本章练习文件夹的 “Remote Control\Sketches from ID” 中。选取图片“Remote-side-view.tif”,单击 【打开】。插入后的图片看起来非常大,宽度都超过了1,000mm。

步骤 4 调整图片大小。确定 【锁定高宽比例】已被勾选,为宽度尺寸指定一个合适的近似值 146mm。使用拖曳以及缩放尺寸工具细调图片。
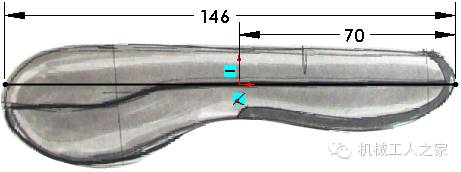
步骤 5 透明度。展开透明度选项区,选择 【用户定义】,单击图片中的白色背景区域来重定义透明颜色。设置 【透明度】为 1.00。单击 【确定】。退出草图,命名为 “Side View Sketch”。
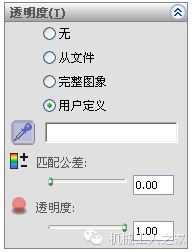
步骤 6 上视草图。在上视基准面 (TopPlane)上新建草图。
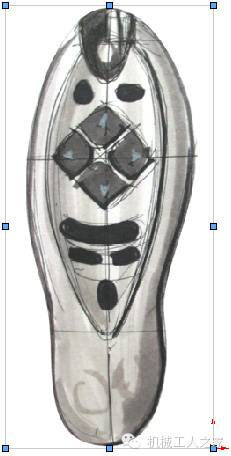
插入图片 “Remote-top-view.tif”。同样图片显得非常大,并且还旋转了一个角度。旋转图片,输入【角度】为 90°。确定 【锁定高宽比例】已被勾选,为宽度尺寸指定一个合适的近似值 146mm。根据前面草图中的参考直线,使用拖曳以及缩放尺寸工具细调图片,调整后结果如图8 所示。展开透明度选项区,单击图片中的白色背景区域来重定义透明颜色。设置 【透明度】为 1.00。退出草图,命名为 “Top View Sketch”。

步骤 7 绘制分型线。在右视基准面 (RightPlane)上新建草图。使用 【转换实体引用】 来复制 “Side View Sketch” 中的参考线至当前草图中。使用【切线弧】与 【直线】命令,绘制分型线。丢塔游戏网www.diuta.com
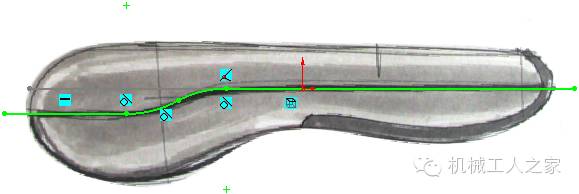
步骤 8 标注尺寸。隐藏 “Side View Sketch”,不要太在意图示中的尺寸,用户自己标注的尺寸大小可能会不一样,这仅仅是为了部分约束草图。
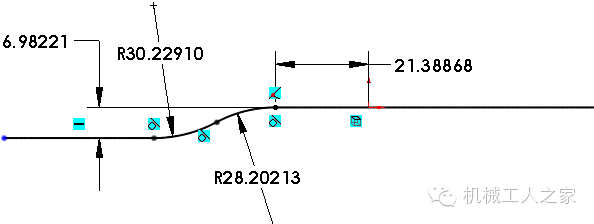
步骤 9 套合样条曲线。单击样条曲线工具栏中的 【套合样条曲线】。清除 【闭合的样条曲线】复选框。右键单击直线并选择 【选择链】。系统将自动创建一条样条曲线,并且将原始草图实体转换成构造几何体。执行了前面的操作后草图实体会带有【套合样条曲线】的约束符号 。
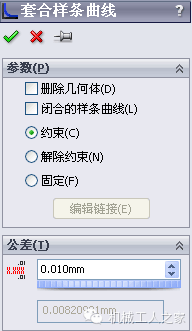
步骤 10 修改尺寸。如图所示修改分型线几何体相应尺寸,样条曲线也随之更新。退出草图,命名为 “Side Parting Line”。
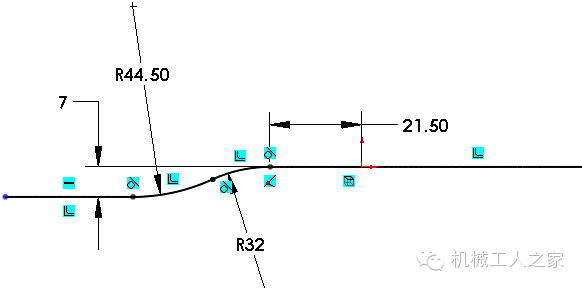
步骤 11 拉伸曲面。拉伸分型线草图,深度超出未来模型的最外侧边缘即可。距离设为 40mm 比较合理。这里只需拉伸一个方向即可,因为在下面步骤中我们还将使用镜向命令来生成对称几何体。

步骤 12 隐藏曲面。在图形区域,右键单击拉伸曲面并在弹出的快捷菜单中选择【隐藏】 ,隐藏曲面将有利于我们在下个步骤中的草图绘制。
步骤 13 绘制上视方向分型线 (4 点样条曲线)样条曲线的两个端点与“Side View Sketch” 中参考直线的端点分别重合。两个端点处的样条曲线控标垂至于“Side View Sketch” 中的参考直线。显示样条曲线曲率梳,调整各型值点的位置基本与草图图片轮廓线重合,完毕后退出草图,命名为 “Top Parting Line”。
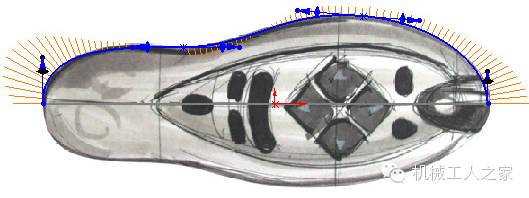
步骤 14 显示曲面。显示步骤 12 中隐藏的分型面。
步骤 15 隐藏两个草图图片。
步骤 16 剪裁分型面。单击 【剪裁曲面】,【剪裁类型】选择 【标准】。【剪裁工具】选择 “TopParting Line”草图。
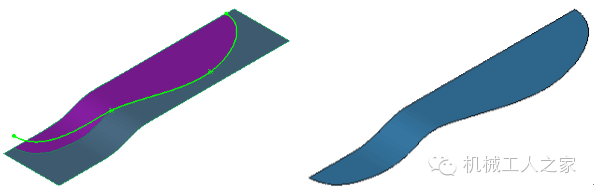
步骤 17 直纹曲面。单击曲面工具栏中的 【直纹曲面 。在本例中,我们需要创建一个沿着分型曲面边界并与上视基准面 (Top Plane)成 3° 拔模角的曲面,该面在之后的步骤中将用来定义零件的几何外形。【类型】选择【锥削到向量】。【距离】输入 12mm,这个距离值并不是很重要,只要它的值足够大且方便我们操作即可。【参考向量】选择上视基准面(Top Plane),并单击 【反向】。【角度】设为 3.00°。

步骤 18 等距面。创建一个平行于上视基准面 (Top Plane)的等距面,命名为 “Plane1”,它被用来绘制按键区域。在本例中,等距距离为 12.2mm。由于图片缩放操作的影响,用户的操作结果可能会有点差异。
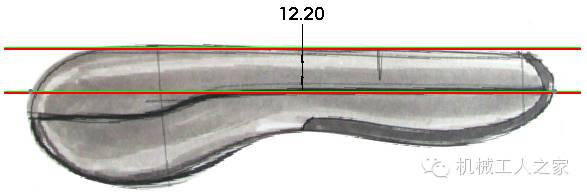
步骤 19 新建草图。在 “Plane1” 平面上新建一幅草图。草绘 3 点样条曲线作为按键区域外侧轮廓。样条曲线的两个端点与 “Side ViewSketch” 草图中参考直线的端点分别重合。两个端点处的样条曲线控标垂直于 “Side ViewSketch” 中的参考直线。显示样条曲线曲率梳,调整各型值点的位置基本与草图图片轮廓线重合,完毕后退出草图。命名为“Keypad Outline”。
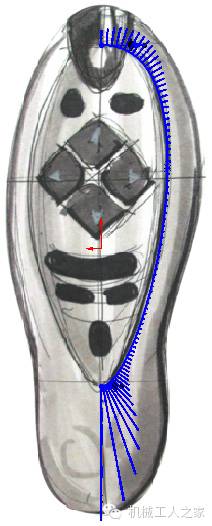
步骤 20 第一条轮廓曲线。在右视基准面 (Right Plane)上新建草图,命名为“Loft Profile1”。该轮廓为 2 点样条曲线,通过以下几个步骤来完成:
1) 草绘样条曲线,其中一个端点与引导线 (步骤18 中创建)端点重合,且位于直纹曲面边角处。
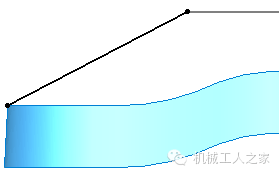
2) 在样条曲线与直纹曲面边线间添加相切约束,这样当我们放样曲面时就可以保证曲面 3° 的拔模角。
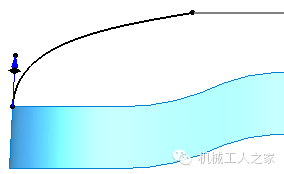
3) 通过样条曲线另一端绘制一条构造线,且与曲线相切,在构造线与步骤 17 所创建的等距面间标注一个角度尺寸,设定角度为 2.00°。
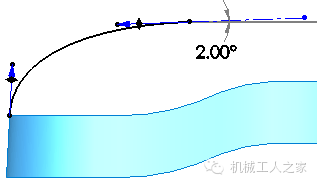
4) 显示曲率梳及草图图片。调整样条曲线控标的长度直至满意为止。
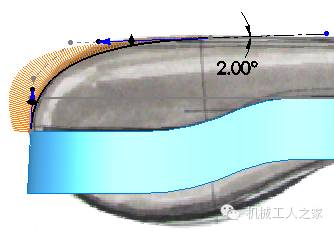
5) 退出草图。
步骤 21 第二条轮廓曲线。重复前面步骤,在右视基准面 (Right Plane)上新建草图,命名为 “LoftProfile2.”。完成如图 26 所示遥控器前端轮廓曲线。这次使用 5° 的角度。
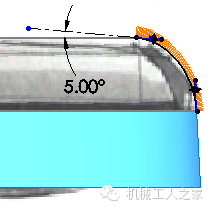
步骤 22 等距面。创建一个平行于前视基准面 (Front Plane)的等距面,等距距离为 19mm,并命名为 “Plane2”。它将用于第三条草图轮廓曲线的创建。

步骤 23 第三条轮廓曲线。在 “Plane2” 上新建草图,视图切换至前视状态。
绘制一条 2 点样条曲线。 在样条曲线端点与引导线以及直纹曲面边线间分别添加【穿透】约束。绘制两条构造线相切于样条曲线,并如图 28 所示标注相应角度尺寸。显示样条曲线曲率梳,调整样条曲线控标的长度直至满意为止。此处,草图图片起不到任何引导作用,所以只能根据设计人员自身的理解来进行调整。退出草图,命名为 “Loft Profile3”。
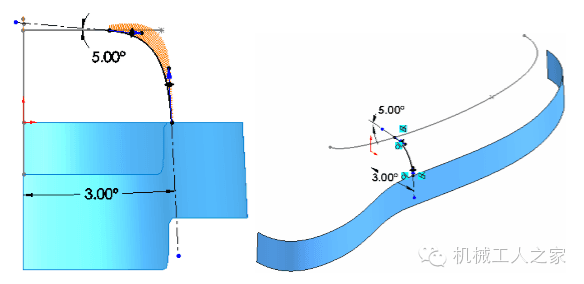
步骤 24 放样曲面。选取前面三条轮廓曲线。【起始 / 结束约束】均选择 【垂直于轮廓】。引导线选择 “Keypad Outline” 草图 (步骤 19)和直纹曲面边线 (步骤 17)。边线的相切类型选择【与面相切】。 “Keypad Outline” 草图的相切类型选择【无】。单击 【确定】。
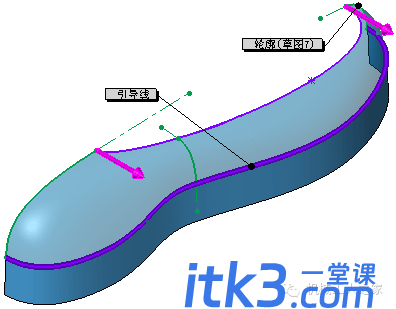
步骤 25 观察结果。切换至前视视图方向,观察图中圈出部分曲面形状,看上去并不是很圆滑。
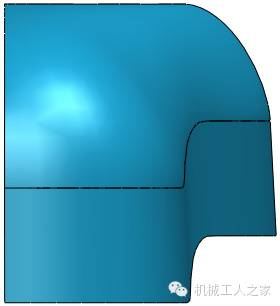
步骤 26 添加放样截面。右键单击放样后曲面,从弹出的快捷菜单中选择 【添加放样截面】。系统将自动生成一个横截面以及一条穿越曲面的轮廓曲线。用户通过拖曳操作可以移动和旋转这个横截面。
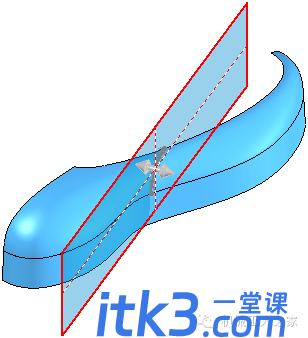
步骤 27 使用所选基准面。在 PropertyManager 中,选取 【使用所选基准面】复选框。选择前视基准面 (Front Plane),单击 【确定】。
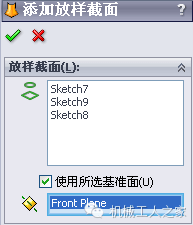
步骤 28 显示草图。在下个步骤中我们将编辑新生成的放样截面,先将 “Loft Profile2” 和“Keypad Outline” 显示出来。
步骤 29 编辑新放样截面草图。观察草图约束,假如曲线端点与引导线以及直纹曲面边线间尚未建立 【穿透】约束,手工添加这些约束。绘制两条构造线分别相切于样条曲线,在本草图构造线与第二个轮廓草图中的构造线间分别添加【平行】约束。显示曲率梳并调整样条曲线形状直至满意为止。

步骤 30 重建。退出草图并重建放样曲面。

步骤 31 隐藏放样曲面。
步骤 32 显示草图。显示之前用于创建放样曲面的草图 ,注意不要显示在步骤 26 中添加的截面。
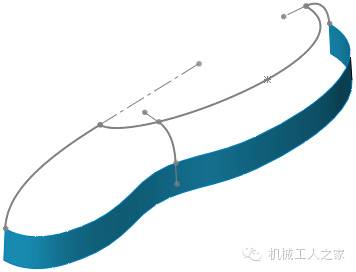
步骤 33 中心线放样。选取图示 3 条截面曲线。【开始 /结束约束】项均选择 【垂直于轮廓】。【引导线】选择带平行线条曲面的上边线。边线相切项选 【与面相切】。【中心线参数】选择 “Keypad Outline”。

步骤 34 比较结果。使用中心线放样这种方式得到的曲面看起来很不错。右键单击中心线放样曲面,选择【面】/ 【曲率】。隐藏中心线放样曲面,显示步骤 30中生成的放样曲面,同样显示面曲率。
步骤 35 清理。删除步骤 30 中创建的放样曲面,包括在步骤 26 中添加的截面草图。同时隐藏步骤 17 创建的直纹面。www.pudiu.com

步骤 36 直纹曲面。创建第二个直纹曲面,同样是 3° 的拔模角,方向与前个直纹曲面相反。该面在之后的建模过程中将作为一个参考面。
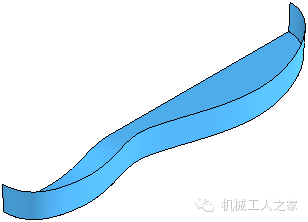
步骤 37 样条曲线在右视基准面 (Right Plane)上新建草图。显示侧视草图图片 “Remote-side-view”。创建一条 5 点样条曲线,在两个端点与直纹曲面边角点间分别添加【重合】约束,在样条曲线与直纹曲面边线间分别添加 【相切】约束。
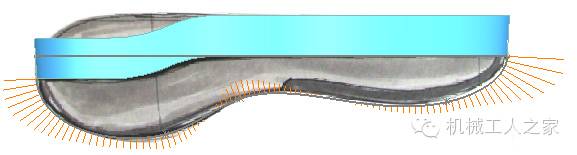
步骤 38 等距面。创建一个平行于前视基准面 (Front plane)的等距面,等距距离为 44.5mm,用它作为扫描轮廓的草图面。命名为 “Plane3”。
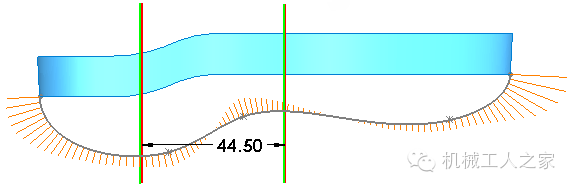
步骤 39 绘制扫描路径。在右视基准面 (Right plane)上新建草图,绘制一条经过原点的水平直线。直线其中一个端点与样条曲线端点重合,另一个端点与 “Plane3” 重合。退出草图。命名为 “Sweep Path”。
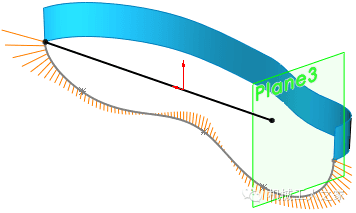
步骤 40 绘制扫描轮廓。在 “Plane3” 上新建草图。
步骤 41 扫描曲面。选取轮廓、路径和引导线生成扫描曲面。
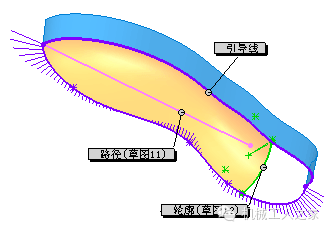
步骤 42 剪裁曲面。使用 “Plane3” 作为剪裁工具来剪裁带有 3° 拔模角的参考曲面。保留下来的曲面部分将作为填充曲面的参考曲面。
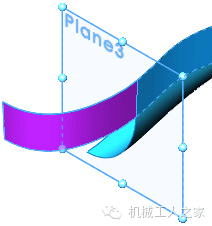
步骤 43 拉伸曲面作为第二个参考曲面。在右视基准面 (Right Plane)上新建草图。使用【转换实体引用】 来转换引导线至当前激活草图中。绘制一条垂直的构造线,端点与 “Plane3” 重合,然后用它来剪裁转换后的曲线。拉伸曲面,方向如图所示,拉伸深度为 12mm,不使用拔模。
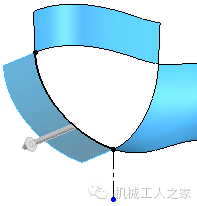
步骤 44 填充曲面。单击 【填充曲面】。【边线设定】选择 【相切】,并选取 【应用到所有边线】复选框。选取3 个曲面的边线。单击 【确定】。
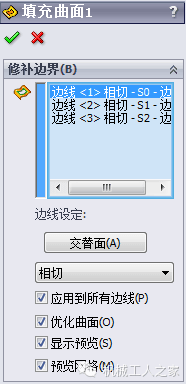
步骤 45 缝合曲面。【误差分析】仅适用于两个相邻面的公共曲线, 因此,为了测量填充曲面与相邻曲面间的误差,用户必须先将它们缝合起来。
步骤 46 误差分析。选择下拉菜单的 【工具】/ 【误差分析】,或者单击 “工具 ” 工具栏中的【误差分析】 。选取填充曲面与扫描曲面相接处的边线。 单击 【计算】。
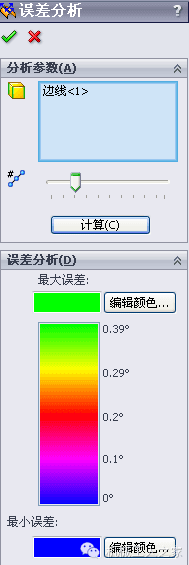
步骤 47 重复操作。清除选择列表中的边线,每次选取另两条边线中的一条,然后单击 【计算】。
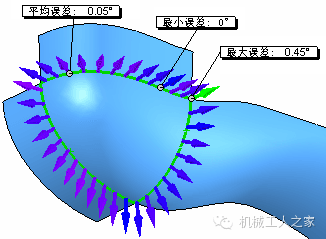
步骤 48 删除缝合曲面特征。在这里缝合曲面仅是为了误差分析的需要。
步骤 49 隐藏与显示曲面。隐藏参考曲面并显示放样曲面。
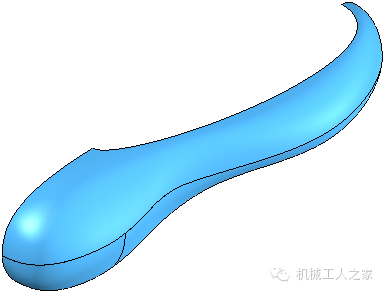
步骤 50 斑马条纹。单击 “ 视图 ” 工具栏中的【斑马条纹】 。评估曲面品质以及平滑度,对于填充曲面部分需要特别的留意,观察它是如何过渡至扫描曲面的。
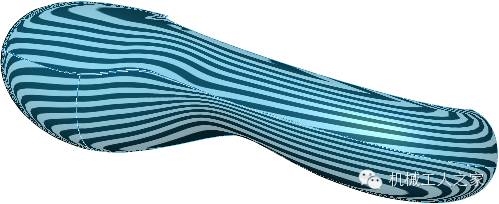
步骤 51 单击 【通过参考点的曲线】。去除勾选 【闭环曲线】复选框,选取如图所示两个顶点,单击 【确定】。
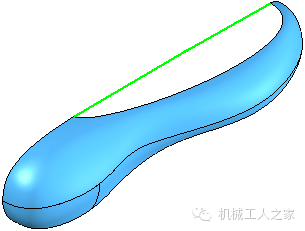
步骤 52 平面区域。单击曲面工具栏中的 【平面区域】 。选取步骤 42 中新建的曲线以及放样曲面的边界。单击【确定】。
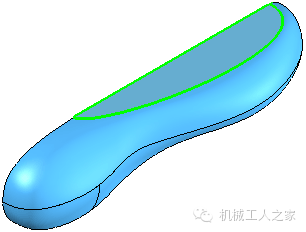
步骤 53 结果。前步骤生成的平面区域正好封闭了放样曲面的开口。
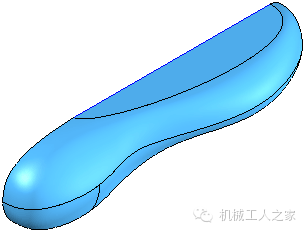
步骤 54 缝合曲面。将平面曲面和扫描,放样和填充曲面缝合在一起。最初,不使用【缝隙控制】单击 【确定】会出现一条消息,“ 此选择面与曲面无法被缝合成一个曲面 ”。因为表面之间的间隙过大而不能允许的缝合操作。选中缝隙 <1> 和的缝隙 <2> 的复选框,然后单击 【确定】。这将为这些缝隙改变公差,从而缝合成功。
步骤 55 相交。单击 【相交】。选择右视基准面 ( Right Plane)和缝合曲面体。在 PropertyManager. 属性中点击【相交】。
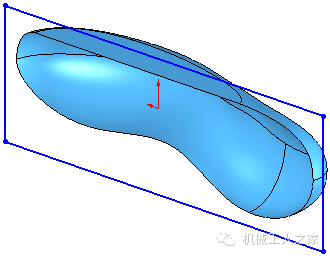
步骤 56 要排除的区域。仅此一个区域,我们不希望排除他,因此在 【要排除的区域】中不选中任何区域。
步骤 57 选项。确认 【合并结果】复选框被选中。勾选 【消耗曲面】 并单击【确定】。
步骤 58 结果。生成的实体看起来与曲面没什么区别,但是 FeatureManager 特征树中已显示了零件中存在的实体。
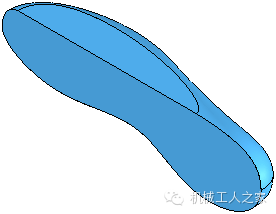
步骤 59 镜向。选取平面曲面 (作为 【镜向面 / 基准面】镜向实体。展开【要镜向的实体】列表框,并选取零件中的实体。选择 【合并实体】复选框,单击 【确定】。