- A+
如何用PS软件精修人脸?人像精修教程?用PS精修人脸的教程如下:
1,打开【PS】,打开图片,【Ctrl+J】复制图层,选择【滤镜】-【Camera Raw 滤镜】,降低【曝光】到-0.45。

2,新建【黑白】,新建【曲线】,压暗曲线如图,【Ctrl+G】建组。

3,新建图层,填充【中性灰】,图层模式【柔光】,使用【减淡工具】对皮肤进行处理。

4,【Ctrl+Shift+Alt+E】盖印图层,图层模式【线性光】,选择【滤镜】-【其它】-【高反差保留】,【半径】12像素。

5,选择【滤镜】-【模糊】-【高斯模糊】,【半径】12像素。

6,选择【添加图层蒙版】,填充【黑色】,使用白色【画笔工具】涂抹需要过渡的部分。

7,【Ctrl+Shift+X】打开【液化】面板,对人物五官进行液化处理。

8,新建【曲线】,提亮曲线,蒙版填充【黑色】,使用白色【画笔工具】涂抹需要提亮的部分。
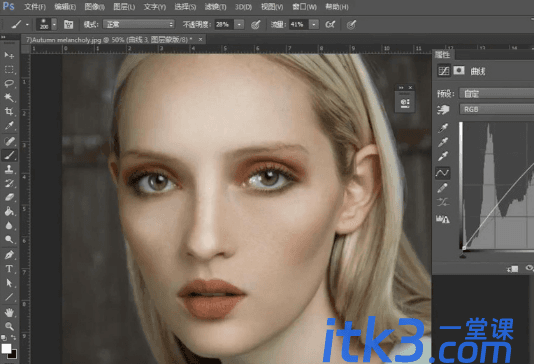
9,新建【曲线】,压暗曲线,【Ctrl+I】蒙版反向,使用白色【画笔工具】涂抹暗部区域。

10,盖印图层,使用【污点修复画笔工具】对脖子上的纹路进行简单修饰。

11,新建【色彩平衡】,减淡【青色】和【黄色】,具体调整如图所示。

12,添加【渐变映射】,选择【橘棕色】到【浅绿色】的渐变,图层模式【叠加】,适当降低【不透明度】。

13,新建图层,【正片叠底】模式,使用棕色【画笔工具】压暗人物边缘部分。

14,盖印图层,【Ctrl+Shift+X】对人物细节部分进行液化处理。

15,选择【滤镜】-【锐化】-【USM锐化】,【数量】27%,【半径】1像素。

16,复制图层,选择【滤镜】-【锐化】-【智能锐化】,具体调整如图所示。

17,【添加图层蒙版】,使用黑色【画笔工具】对锐化过渡的部分进行涂抹。

18,最终效果图如图所示。

以上就是人脸精修的操作演示过程了,这个是很好的技能哦,学会了以后就可以给自己修了。
















